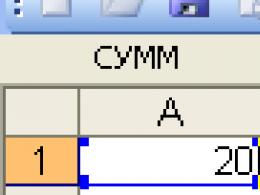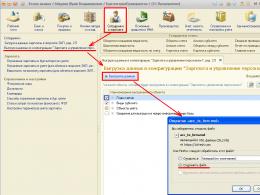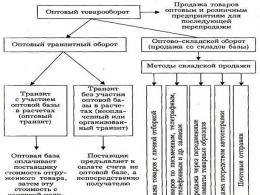Торговый терминал мт4 форекс. Подробный обзор торговой платформы MetaTrader4. Как открывать и закрывать позиции в MetaTrader4
Торговая платформа MetaTrader 4 предназначена для торговли на Форексе. С ее помощью вы сможете анализировать динамику финансовых инструментов, совершать торговые операции, использовать торговых роботов (эксперты, Expert Advisors) и копировать сделки других трейдеров.
Торговая система

Платформа поддерживает 3 режима исполнения операций, включая немедленное (Instant Execution). К вашим услугам 2 рыночных, 4 отложенных и 2 стоп-ордера, а также Trailing Stop. Функция быстрой торговли позволяет выставлять торговые ордера прямо с графика одним кликом. Встроенный тиковый график будет полезен для точного определения точек входа/выхода. С такой торговой системой платформа MetaTrader 4 поможет вам реализовать большинство торговых стратегий на рынке Форекс.
Технический анализ

Торговая платформа MetaTrader 4 обладает серьезными аналитическими возможностями. Для каждого финансового инструмента доступно 9 таймфреймов (периодов), которые позволяют детально анализировать динамику котировок. Существенным подспорьем в аналитической работе являются 30 встроенных технических индикаторов и 24 графических объекта. Используйте эти инструменты совместно друг с другом, выявляйте тренды, определяйте точки входа и выхода - аналитические возможности MetaTrader 4 позволяют заблаговременно выявить движение на рынке и не упустить шанс удачной сделки.

Безопасность и удобство
Безопасность - еще одно преимущество платформы MetaTrader 4. Весь обмен информацией между клиентским терминалом и серверами платформы зашифрован. Для большей безопасности можно использовать также электронно-цифровые подписи RSA (ЭЦП). Будьте уверены - с такими возможностями ваши торговые счета под надежной защитой!
MetaTrader 4 обладает внушительным набором функций, но разобраться в нем несложно. Благодаря продуманному интерфейсу работать в платформе интуитивно понятно и достаточно просто. Ее освоение займет у вас всего несколько минут, но на всякий случай мы написали детальную Справку с ответами на любые вопросы.
Мы сделали MetaTrader 4 простым и удобным, чтобы вы смогли сосредоточиться на главном - успешном трейдинге!
Стоит ли торговать на Форекс? Стоит, если, конечно, есть необходимые знания. А что делать, если их нет? Ведь часто можно встретить подобное: «Вчера свечка на М5 пробила поддержку в канале, сбила стопы, показала разворот тренда, а на М15 – это только коррекция в 3-ей импульсной волне…» – цитата из рассуждений трейдера на форуме. Как торговать на Форекс и как изучить , если подобный сленг напоминает иностранный язык?
Законные спекуляции на валютном рынке Форекс доступны совершеннолетним гражданам, даже без аттестата о среднем образовании. Материальное благополучие играет роль такого мощного стимулятора, что за изучение книжной библиотеки трейдеров, садятся даже отъявленные двоечники. Для прибыльной торговли на Форекс необязательно быть Нобелевским лауреатом по экономике или обладать уникальным даром предвидения, но интуиция, конечно, не помешает.
Теория и практика на Форекс
Итак, как начать торговать на Форекс? В первую очередь нужно изучить базовые принципы графического и фундаментального анализа с помощью:
- книг успешных трейдеров;
- подготовительных курсов Форекс брокеров;
- статей аналитиков на разных сайтах;
- посещения форумов, где «тусуются» практикующие участники Форекс.
Функции торгового терминала
Для получения доступа клиентов к торговле на рынке Форекс, брокерские компании используют специальный программный комплекс. Трейдеру необходимо научиться торговать на Форекс с нуля чтобы стать уверенным пользователем терминала и свободно ориентироваться во всех его функциональных возможностях, проводить технический анализ, вести операционную деятельность. В распоряжении трейдера есть специальные сервисы:
- трансляция котировок в режиме онлайн;
- наборы инструментов для проведения тех. анализа;
- текущие сводки новостей и аналитика от специалистов компании;
- возможности для загрузки дополнительных индикаторов и советников.
Торговать без вложений на Форекс можно только на учебном счете (ссылка) – рекомендовано начинать именно с него.
Графики
Чтобы правильно торговать на Форекс необходимо изучение поведения графиков валютных пар. Трейдер имеет возможность вывести на экран один или несколько графиков, по которым будет отслеживаться ценовая динамика и приниматься решения о входе в рынок или закрытии сделки.
Ниже изображен экран терминала МТ4 с одновременным просмотром 4-х графиков валютных пар. Желтыми стрелками указаны окна, которые позволяют выбирать количество графиков и валютные пары. Графику можно задать любой временной интервал (красная стрелка).

Далее изображен вариант экрана с одним линейным графиком – есть возможность установить тиковый или свечной вид графика. Применен индикатор Зигзаг (красная линия), помогающий в определении волновой модели и уровни Фибоначчи (желтые горизонтальные линии). Стрелкой указано окно для поиска индикатора.

На следующем изображении показано всплывающее окно с индикаторами, элементы ручного построения канала и временных зон

В завершении идут всплывающие окна индикаторов и осцилляторов (через окно «Вставка»). На графике пример применения трендового индикатора Аллигатор Вильямса (голубая стрелка) и осциллятора Стохастик (желтая стрелка)

Ордера
Как торговать на Форекс прибыльно? Секреты эффективной торговли невозможно постигнуть без элементарных знаний о видах ордеров и технике их выставления в терминале.
Платформа МТ4 дает возможность использовать рыночные (немедленное исполнение) и отложенные ордера (Buy Limit, Buy Stop, Sell Limit, Sell Stop). Торговать валютой на Форекс осознанно – это значит уметь пользоваться всем спектром ордеров, прогнозируя не только сиюминутные колебания и скальпирование немедленным входом, но и поведение валюты внутри тренда – глубину коррекций, силу тренда и остальные виды аналитики. Среднесрочная и долгосрочная торговля предусматривает умение пользоваться отложенными ордерами.
Речь идет об ордерах:
- Buy Limit и Sell Limit – купля или продажа по цене, выше текущей;
- Buy Stop и Sell Stop – купля или продажа по цене, ниже текущей.
Чтобы понять принцип действия отложенных ордеров, надо потренироваться их выставлять. Неправильно заданные параметры, не будут приняты системой.
Техника исполнения ордеров в терминале МТ4
Здесь показан вид экрана, со всплывающим окном на выставление ордера, после нажатия на верхней панели инструментов окна «Новый ордер».

Далее идет вид окна для установки ордера с немедленным исполнением. Необходимо указать валютную пару, выставить объем лота, уровни стоп-лосс и тейк профит. Хотя последние необязательны – система примет ордер и без этих показателей. Потом нужно дать команду на окошко Sell или Buy.

Это вид окна для исполнения отложенных ордеров. Необходимо установить тип ордера (варианты появятся при нажатии стрелки в графе «тип»), валютную пару, объем лота, цену открытия ордера, срок действия, стоп и профит (по желанию).

Как закрыть ордер вручную
Если возникла необходимость немедленно закрыть выставленный ордер, то алгоритм действий следующий:
Отметить щелчком мышки нужный ордер в строке текущих ордеров:

Навести курсор на выделенный ордер и кликнуть правой кнопкой мышки. Появится дополнительный экран, на котором будет строка «Закрыть ордер». Навести курсор на данную строку и завершить операцию нажатием левой кнопки мышки (рис.9).

Для того чтобы изменить начальные параметры ордера, можно воспользоваться строкой «Модифицировать или удалить ордер» в этом же окне (желтая стрелка). Активированная строка выдаст стандартное окно ордера, где можно задать ему новые параметры вида, уровня стопа и профита, или удалить:

Зачем нужны стоп-лоссы и тейк-профиты
Можно ли торговать на Форекс, не используя автоматические уровни для закрытия сделки? Рынок Форекс работает 24 часа в сутки, за редким исключением. Трейдер не имеет физической возможности следить за происходящими событиями нон-стоп и, если есть открытые ордера, то их автоматическое исполнение, по достижении заданных уровней, поможет получить профит (а не проспать его) или не понести чрезмерные потери, когда что-то пошло не так.
Торговать без стопов на Форекс новичку, недопустимая роскошь. Не получить запланированный профит еще половина беды, а вот потерять депозит, из-за самоуверенности или по невнимательности – это уже совсем другая история.
Особо остро этот вопрос стоит при торговле на таймфремах от М5 и выше. Сколько не учат новичков выставлять стоп-лоссы и не растягивать их, тема остается актуальной, а количество пострадавших не уменьшается. На скриншоте отмечено место, которое надо заполнить продуманными цифрами (уровень допустимых потерь).

Методы расчета для уровней стоп-лосса
Во главе угла стоит расчет максимально допустимых потерь, а уж потом аналитическая оценка и советы роботов. Калькуляция проста – зная цену 1 пункта в лоте (например, выставлен лот 0,5 и стоимость пункта составляет 50 центов) и ограничив убыток не более, чем 5% от размера депозита (например, депозит 1000$), уровень стоп-лосса надо выставить не ниже 100п.от цены исполнения ордера. Тогда в худшем раскладе потери составят не более 50$ в сделке. Если подключить к расчетам анализ текущей ситуации и определить уровень стоп-лосса, например, в 50п, то соответственно можно выступить лотом не 0,5, а 1.
Как определить уровень тейк-профита
Не получить запланированную прибыль обидно, а главным фактором неудач выступает не только неумение проанализировать динамику изменения котировок, но и обычная жадность. Применять арифметический метод, по аналогии с уровнями стоп-лоссов, здесь нецелесообразно. Придется либо довериться автоматическим советникам, либо пробовать применять на практике знания по техническому и фундаментальному анализу. Что надо учесть в первую очередь:
В техническом анализе – определить ключевые уровни поддержки и сопротивления в таймфрейме, по которому строится стратегия и выставляется ордер; выставить уровни Фибоначчи в предполагаемой волновой модели и использовать другие удобные и изученные инструменты, для определения возможных точек разворота цены.
Особое внимание при внутридневной торговле надо обратить на выход важных новостей (можно заранее ознакомиться с экономическим календарем), которые дают рынку высокую краткосрочную волатильность.
Лучше взять небольшой профит и выставить новый ордер в том же направлении, чем дожидаться пиковых значений. В скальпинге это должно действовать на уровне закона.
В помощь новичкам, брокеры предлагают воспользоваться услугой калькулятора определения уровней стоп-лосса и тейк профита (ссылка).
Чтобы успешно торговать валютой на Форекс необходимо уметь управлять своими активами. Простейший мани-менеджмент заключается в определении уровня рискового капитала, т.е. размера лота, проигрыш которого не принесет непоправимого ущерба. Каким бы крепким ни было материальное положение трейдера-новичка, не стоит рисковать более 10% депозита (стандарты говорят о 3-5%, в зависимости от применяемой стратегии торговли).
Кредитная поддержка брокерских компаний
Выбор кредитного плеча также является элементом управления рисками. Торговать на рынке Форекс без его использования практически нереально (в отличие от фондового рынка) т.к. цена лота, для участия в торгах, неподъемна для большинства трейдеров. Брокеры предлагают размер плеча от 1:10 до 1:1000.
Разумным выбором для новичка будет плечо, не превышающее 1:100 (такое ограничение действует у лицензированных брокеров РФ). Торговать в долг плечо не позволяет – если потери превысят личный капитал, срабатывает система Stop Out. Подбирать размер кредитного плеча надо с большой осторожностью, думая не только об огромной прибыли, но и о возрастающей опасности очень быстро расстаться с личным вкладом.
Терминал МТ4 позволяет менять размер кредитного плеча в личном кабинете трейдера. В настройках счета надо обратиться к строке «личная информация». В открывшемся окне сводной информации есть пункт «изменить плечо» с текущим состоянием. Изменяя плечо надо учитывать, что его уменьшение может привести к автоматическому закрытию ордеров.
Быстрая навигация в терминале МТ4
Выполнение различных операционных действий в торговом терминале Метатрейдер 4 возможно с помощью горячих клавиш. Изучать весь перечень нет необходимости (далеко не все операции используются в повседневной работе), поэтому ниже приведены наиболее значимые.
- Page Up – прокрутка графика влево;
- Page Dn – прокрутка графика вправо;
- End – возврат графика в текущее состояние;
- Ctrl+L – показ объемов;
- F 4 – запуск редактора индикаторов и советников;
- F 9 – вызов окна «новый ордер»;
- F 11 – режим полного экрана;
- Ctrl+E – активировать или деактивировать советник;
- Ctrl+F6 – активация следующего окна графика;
- Ctrl+O – вызов меню настройки терминала;
- F 6 – открытие тестера стратегий (если прикреплен к графику);
- F 7 – открытие меню настроек советника(если прикреплен к графику);
- F 8 – общая настройка графика;
- F 10 – вызов окна «обзор рынка»;
- Alt+1 – показ барового графика;
- Alt+2 – показ свечного графика;
- Alt+3 – показ линейного графика;
- Alt F4 – закрытие терминала.
Итоги
Научиться торговать на Форекс с нуля приходится каждому начинающему трейдеру. На пути познания секретов прибыльной торговли на Форекс, новичку предстоит преодолеть испытание неудачами, создать и совершенствовать собственную стратегию и только потом стать настоящим профессионалом.
Как торговать на Форекс – видеоурок:
Особенности и преимущества
- Многоязычный и интуитивно понятный интерфейс.
- Новостная лента в режиме реального времени.
- Высокая гибкость, эффективность и безопасность.
- Использование готовых технических индикаторов и советников или создание собственных.
- Автоматическая торговля с помощью MQL4.
- Поддержка хеджирования.
- Установка звуковых сигналов для оповещения о событиях на рынке.
- Торговля через iPhone, iPad, а также на мобильных устройствах.
- Анализ финансовых инструментов на различных временных интервалах.
- Возможность экспортировать текущие котировки в режиме реального времени.
- Различные типы исполнения ордеров.
Торговый терминал MetaTrader 4 – это одна из мощных и популярных мультирыночных платформ. С ее помощью вы можете торговать инструментами и контрактами , CFD , Futures , проводить технический анализ графиков и получать важные новости финансового сектора в режиме реального времени.
Для того, чтобы начать торговлю вам необходимо: открыть торговый или демо-счет, запустить в браузере или скачать терминал MetaTrader 4 на устройство, и ввести данные счета для входа в платформу. Компания AMarkets бесплатно предоставляет несколько версий метатрейдера – для и устройств, работающих на базе Windows , MAC OS , iOS и Android – трейдерам из России, СНГ, Европы и Азии.
Частные трейдеры давно признали платформу MetaTrader 4 стандартом отрасли, потому что в ней идеально сочетаются интуитивно понятный интерфейс и широкий набор необходимых инструментов. Так, помимо самой торговли, вы сможете тестировать стратегии на истории, писать и редактировать индикаторы или скрипты для автоматического трейдинга, находить паттерны и фигуры на графиках при помощи аналитических инструментов, и многое другое.
Мобильные приложения MetaTrader 4 поддерживают торговые и аналитические функции десктопных версий. Однако такие опции, как установка и тестирование советников, использование магазина, покупка сигналов, а также загрузка архива котировок пока что не доступны на мобильных устройствах.
Особенности торговой платформы MetaTrader 4
Торговые операции на финансовых рынках проводятся в терминале MetaTrader 4 при помощи двух видов ордеров: рыночные с сиюминутным исполнением и отложенные. При формировании каждой сделки вы также можете установить уровни Take Profit и Stop Loss , согласно которым сделки будут закрыты для того, чтобы зафиксировать полученную прибыль или предотвратить рост убытка. Ко всему прочему в метатрейдере еще есть опция Trailing Stop . Она автоматически передвигает уровень Stop Loss на несколько пунктов от рыночной цены в случае, если актив движется в необходимом направлении. В случае разворота тренда уровень Stop Loss остается без изменений.
MetaTrader предлагает широкие возможности, чтобы автоматизировать торги . Для алгоритмического трейдинга здесь представлена база советников и индикаторов. После открытия счета в AMarkets вы получите бесплатный доступ к библиотеке советников , разработанных нашими экспертами. Прежде чем использовать роботизированных помощников, вы можете прямо в терминале протестировать их на истории и самостоятельно оценить, на сколько эффективно они среагировали на рыночные сигналы в прошлом. На тот случай, если вы хотите доработать советника или создать свой индикатор, в метатрейдер встроена среда для разработчиков – MQL4 IDE (MetaQuotes Language 4 Integrated Development Environment). В нее входят редактор и инструменты для отладки, компиляции и тестирования торговых стратегий.
Обратитесь к персональному менеджеру AMarkets, который проконсультирует вас о работе торгового терминала MetaTrader 4 и ответит на все вопросы. Его контакты отображаются в справа.
Торговый терминал - это основной инструмент трейдера. Торговый терминал MetaTrader 4 представляет собой программное обеспечение, а если более точно, то совокупность технических и программных средств, которые обеспечивают взаимодействие между трейдерами и дилинговыми центрами при осуществлении различного рода операций (торговых и неторговых).
Существуют облегченные терминалы, которые не требуют инсталляции на компьютер и работают через веб-браузер. Ознакомиться с обзором различных торговых терминалов можно в статье " ".
Терминалы с большим набором функций и возможностей предоставляются дилинговыми центрами своим клиентам, как правило, на бесплатной основе, в виде дистрибутивных файлов для последующей их установки на персональном компьютере пользователя. Одним из таких терминалов является торговая платформа MetaTrader 4 , самая популярная и распространенна на сегодняшний день. Данная платформа работает как в реальном, так и в демо - режиме.
Для новичков, которые делают первые шаги на рынке Форекс, рекомендуется провести обзор metatrader 4 в демонстрационном режиме: изучить интерфейс программы, функционал, научиться анализировать рынок и торговать при помощи виртуальных денег. Для того, чтобы открыть виртуальный или реальный счёт, необходимо скачать с сайта выбранного дилингового центра терминал. Более подробно о том, как скачать, установить и работать с программой MetaTrader 4, описано ниже.
Установка терминала МетаТрейдер 4.
Каждый дилинговый центр предлагает своим клиентам собственную платформу, работающую только со счетами, зарегистрированными на сайте этого ДЦ. В любом случае, функционал и интерфейс всех платформ одинаковый, разве что их название содержит название самого ДЦ (Alpari MT 4, Forex4yoy MetaTrader 4 и т.д.). Поэтому, если вы решили работать, к примеру, то и терминал скачивайте с его официального сайта по предложенным ссылкам. После того, как процесс скачивания завершился, начинайте инсталляцию терминала. В зависимости от того, какой компанией предлагается торговая платформа, поэтапность её установки может немного отличаться, но суть остаётся одной и той же: принятие всех лицензионных соглашений и предупреждений, назначение каталога установки (по умолчанию это C:\Program Files\) и загрузка компонентов программы на компьютер.
Обратите внимание, что устанавливать на компьютер можно одновременно несколько терминалов одного или разных дилинговых центров. Чтобы не возникло путаницы с их установкой, изменением параметров и использованием, рекомендуется создать, скажем, на диске D папку Терминалы, и устанавливать туда программы МетаТрейдер 4, давая им при этом узнаваемые названия. К примеру, если вы качаете терминал у для работы на нем с советником Ilan, то и называйте каталог установки соответственно D:\Терминалы\Roboforex\MetaTrader_Ilan\, аналогично и с другими названиями - D:\Терминалы\Forex4you\MetaTrader_Gepard\. После установки платформы осуществляется её запуск и настройка.
При первом запуске терминала МетаТрейдер 4 на компьютере отобразится окно с регистрационной формой демо-счета. Если вы открываете демо-счёт, то требований к правильности заполнения формы нет, разве что в ваших интересах указать такой тип счета, размер депозита и , с которыми вы собирайтесь работать далее в реальном режиме. После заполнения формы переходим по кнопке Далее:
Открывается окно выбора сервера, с которым будет осуществляться связь вашего терминала для получения данных с рынка Форекс. Если Вы открываете демо - счёт, то и в названии сервера обычно присутствует слово Demo , например, EGlobal-Demo . Нажимаем на кнопку Сканировать для проверки скорости работы сервера, по завершению сканирования опять на Далее:

Открывается окно с регистрационными данными клиента, счету присваивается номер, который также является логином для входа в терминал, личный пароль и инвесторский. Инвесторский пароль нужен для доступа к счету без возможности совершения сделок в терминале. Данный пароль можно давать знакомым, друзьям, потенциальным партнёрам, для того, чтобы они могли следить за состоянием вашего счета и открытых сделок в различных целях:

Если вы скачали торговый терминал для работы с реальными деньгами , то при открытии окна с регистрационной формой демо - счета просто закройте его или нажмите на кнопку Отмена. Если вы ещё не открыли реальный счёт в выбранной компании, то зарегистрируйтесь в и сохраните полученные данные счета - логин, пароль от торгового терминала, инвесторский пароль и имя торгового сервера, на котором открыт счёт.
Эти данные используются для входа в терминал, при этом в поле Логин указывается ваш номер счета, а в поле Пароль - пароль, указанный при регистрации или сгенерированный дилинговым центром (у разных компаний правила разные). Внимательно выберите тот сервер, на котором зарегистрирован ваш счёт, как правило, он также указан в личном кабинете на вкладке Обзор счетов или что-то подобное (у разных ДЦ эта вкладка называется по разному). Информацию можно уточнить в службе поддержки ДЦ. Для входа нажимаем кнопку Логин. Если поставить галочку Хранить личную информацию, то номер торгового счета будет виден в разделе Счета окна Навигатор, расположенного слева от графиков и при повторных запусках терминала их не придётся вводит по новой:

Так выглядит терминал метатрейдер 4 сразу после открытия:

Обзор Metatarder 4: окна графиков.
Проведем обзор MetaTrader 4 и его возможностей. Самым главным в терминале является график. В зависимости от того, со сколькими валютными парами работает трейдер, столько графиков валютных пар он и может открыть. Также несколько графиков можно открывать и по одной валютной паре. Необходимость в этом появляется, если для работы с одним инструментом используются несколько разных стратегий или советников, которые просто неудобно, да и нельзя привязать к одному графику. Для того, чтобы открыть новый график в окне Обзор рынка наводим курсор на необходимый символ, кликаем по нему правой кнопкой мыши, и из открывающегося меню выбираем строку Окно графика:

1. Если открыты не нужные окна графиков, то их закрываем обычным нажатием на крестик (цифра 1 на скрине). Для того, чтобы полностью развернуть один график, нажимаем на кнопку рядом с крестиком (цифра 2 на скрине) или дважды кликаем на название окна графика (цифра 3 на скрине). Для перехода к другому графику кликаем по вкладке с его данными:

В терминале МетаТрейдер 4 существует три вида графиков: бары, японские свечи и линии. Наиболее удобный и понятный график с японскими свечами, поэтому мы рекомендуем пользоваться именно им. О том, как пользоваться графиком Японские свечи, читайте в статье "График - Японские свечи". Переключать вид графиков можно при помощи кнопок в панели инструментов. Важным свойством графика является его тайм-фрейм, то есть промежуток времени, за который свеча (бар) показывает цену инструмента. Существует следующие тайм-фреймы: 1, 5, 10, 15, 30 минут, 1 час, 4 часа, 1 день, 1 неделя, 1 месяц. Они представлены на панели инструментов в поле Период графика:

При работе с графиками не последнюю роль играет их цвет. На проведение сделок он никак не влияет, а вот на психоэмоциональное состояние трейдера оказывает не последнюю роль. Работать вот с таким графиком удобно, все отлично видно и ничего не отвлекает:

А вот такой график явно будет раздражать, а ведь подобные фоны применяются при создании некоторых шаблонов для торговых стратегий:

Для того, чтобы настроить цветовую палитру на свой вкус, кликаем по графику, с которым работаем, правой кнопкой мыши, и из открывающегося списка выбираем пункт Свойства (обычно он в самом конце). В открывшемся окне Свойств графика задаем наиболее удобную цветовую схему, цвет фона, текста, сетки и других графических элементов, которые помогают работать с графиком. После выбора нажимаем ОК:

А ещё проще иметь "дежурную цветовую схему" в виде шаблона, чтобы каждый раз не настраивать вид окна графика в ручную. Один из таких шаблонов с нейтральной и удобной темной цветовой схемой (как в первом примере), вы можете скачать по следующей ссылке:
Скачать архив temnaja_tema.rar (скачиваний: 465)
Скачанный архив с шаблоном разархивируем и файл Темная_тема.tpl копируем в папку \templates\ торгового терминала, например, D:\Терминалы\Forex4you\MetaTrader_Gepard\templates\Темная_тема.tpl. После этого нажимаем кнопку Шаблоны в панели инструментов терминала MetaTrader 4 и выбираем пункт Загрузить шаблон в открывшемся окне находим и выбираем файл Темная_тема.tpl и нажимаем ОК. Все, не утомляющая глаза темная тема уже установлена.
Окно Обзор Рынка.
По умолчанию окно Обзор рынка располагается слева от графиков. В этом окне представляется информация о ценах покупки и ценах продажи валютных инструментов на текущий момент: Бид - цена продажи, Аск - цена покупки. Данный набор инструментов является начальным, клиент может изменять его по своему усмотрению. При последующем запуске терминала в окне будут отображаться символы, настроенные трейдером. Если нажать правой кнопкой мыши по строке с любой валютной парой, то выходит вот такое контекстное меню с задачами:

- Задача Новый ордер предназначена для открытия окна с целью совершения торговой сделки с выбранным инструментом (купить, продать);
- Окно графика выводит график интсрумента;
- Тиковый график выводит в окне Обзор рынка график, показывающий каждое изменение цены;
- Далее идёт перечень задач, которые можно совершить с символами в этом окне: удалить выбранный, просто скрыть, показать все имеющиеся на сервере, выбрать нужные, которые не указаны в окне;
- Максимум/минимум - выводит информацию о максимальном и минимальном значении цены;
- Время - выводит информацию о времени, для которого актуальны цены символов;
- Авторазмер столбцов и Сетка настраивают внешний вид окна;
- Окно котировок - выводит на экран дополнительное окно котировок.
Назначение окна Навигатор - быстрый доступ к ряду возможностей терминала. Список этих возможностей отображается в виде дерева:

Сюда входят следующие группы:
- Счета - отображает перечень доступных счетов. Чтобы начать работу с другим счётом, необходимо дважды кликнуть по нему мышью;
- Индикаторы - встроенные в программу MetaTrader 4 индикаторы, используемые в целях технического анализа. Двойной щелчок мыши по индикатору привязывает его к графику. Либо можно просто перетащить его на график;
- Эксперты - доступные и загруженные ;
- Пользовательские индикаторы - встроенные индикаторы плюс загруженные пользователем в терминал;
- Скрипты - список доступных скриптов.
Окно Торговый терминал.
Окно Торговый терминал позволяет осуществлять такие процедуры, как открытие, закрытие, редактирование, удаление ордеров и контроль открытых позиций, просмотр истории операций по торговому счету, настройка сигналов для различных событий, просмотр внутренней почты, контроль событий соединений с сервером.
Все эти процедуры выполняются в соответсвующих вкладках:

Все окна терминала являются плавающими, их можно перетаскивать в любое удобное место в пределах самого терминала.
Обзор Metatrader 4: строка Меню терминала.
Меню Файл:

- Новый график - позволяет открыть новое окно графика доступного в Обзоре рынка инструмента;
- Открыть автономно - запуск терминала с сохраненными в последний раз данными без подсоединения к серверу;
- Закрыть - закрытие текущего графика в рабочем профиле;
- Профили - выбор профиля, то есть набора необходимых рабочих графиков. Галочкой отмечается текущий профиль;
- Сохранить как - сохранение исторических данных в файл в одном из следующих расширений: CSV, HTM или PRN;
- Сохранить как рисунок - сохранение графике в виде изображения в формате.gif;
- Открыть счёт - открытие демо-счета;
- Печать - вывод графика на распечатку;
- Выход - выход из терминала.
Меню Вид :

- Languages - настройка языка интерфейса терминала. Изменения вступают в силу после перезагрузки платформы;
- Панели инструментов - скрытие или вывод панелей инструментов в окне терминала;
- Статусная строка - скрытие или вывод статусной строки. Располагается данная строка в самой нижней части терминала;
- Навигатор - скрытие или вывод окна Навигатор;
- Терминал - скрытие или вывод окна Терминал;
- Тестер стратегий - скрытие или вывод окна .
Меню Вставка .

- Индикаторы - привязка выбранного индикатора к текущему графику;
- Линии - установка на график различных линий, облегчающих работу с ним;
- Каналы - установка на график каналов;
- Ганн - установка на график фигур по Ганну;
- Фибоначчи - установка на график фигур по ;
- Фигуры - нанесение на график различных графических фигур;
- Значки - добавление вспомогательных значков на график.
Меню График .

- Список индикаторов - вывод доступных для работы индикаторов;
- Бары, Японские свечи, Линии - типы графиков;
- Период - установка необходимого тайм-фрейма;
- Шаблон - вывод списка шаблонов и перечня возможных действий с ними (сохранить, загрузить, удалить);
- Обновление - обновление текущего графика путём закачки новых котировок с сервера;
- Сетка - скрытие или вывод сетки, размечающей поле графика;
- Объёмы - вывод на графике информации об объемах;
- Автопрокрутка - возможность смещения графика влево при каждом новом открытии свечи (бара);
- Сдвиг графика - сдвиг последней свечи (бара) от правой границы окна графика;
- Увеличение/ Уменьшение - увеличение или уменьшение масштаба графика;
- Шаг за шагом - сдвижение графика влево на одну свечу (бар);
- Свойства - вызов окна настройки графика.

- Новый ордер - вызов окна управления ордером;
- Архив котировок - вызов окна с доступными для скачивания ;
- Редактор MetaQuotes Language - вызов редактора MQL для внесения изменений или создания каких либо программных файлов (индикаторы, скрипты, советники и т.д.);
- Настройки - вызов окна настройки терминала.
Меню Окна.

- Новое окно - открытие нового окна графика для финансовых инструментов, выпадающих в виде списка;
- Каскадом/ Горизонтально/ Вертикально - определение расположения графиков;
- Разместить значки - упорядочивание иконок свернутых окон.
Меню Справка.
- Вызов справки - вызов руководства по пользованию торговым терминалом MetaTrader 4.
Данный обзор торговой платформы Metatrader 4 позволит Вам ознакомиться с интерфейсом терминала. Но, безусловно, для того, чтобы уметь с ним работать - этого мало. Необходимо ещё научиться читать графики и открывать торговые сделки. Подробная информация, как работать с графиком Японские свечи, описана в статье , а о том, как открывать ордера, изменять и закрывать их, читайте в материале . Вот это, пожалуй, и будет полным обзором Metatrader 4, дающим базовые знания новичку в работе на рынке Форекс.
В настоящее время практически все форекс-дилеры предоставляют возможность работать на рынке через терминал MetaTrader4 - простую и удобную программу, интерфейс которой был создан трейдерами для трейдеров. Сегодня мы поговорим про основные возможности этой платформы.
Итак, чтобы установить MetaTrader4, потребуется скачать с сайта дилера дистрибутив данной платформы на свой компьютер. Как правило, сделать это можно абсолютно беспрепятственно, в частности, у Инстафорекс установочный файл находится по адресу (https://www.instaforex.com/ru/downloads.php ).
Устанавливается терминал точно так же, как и все остальные приложения на ПК, поэтому вдаваться в подробности я не стану и сразу перейду к описанию возможностей платформы. Кстати, в находятся и другие полезные инструкции.
Предположим, что Вы уже открыли демонстрационный или реальный счёт на сайте дилингового центра, поэтому после первого запуска платформы появится форма авторизации, в котором потребуется указать логин, пароль и сервер подключения.
Логин - это номер счёта, его должен прислать на электронную почту брокер. Пароль также изначально генерируется компанией, в которой был открыт аккаунт. С сервером, полагаю, вопросов тоже не возникает, так как вся перечисленная информация обычно указана в личном кабинете.
Если вдруг после первого запуска MetaTrader4 всплывающее окно с формой авторизации не появилось, его можно вызвать вручную при помощи команды «Файл - Подключиться к торговому счёту».

После авторизации терминал издаст пронзительный звуковой сигнал (указывая на то, что подключение прошло успешно), а в правом нижнем углу рабочего окна появится цветная гистограмма, выступающая в роли индикатора связи.

Если пользователь неправильно ввёл логин, пароль или сервер, в этом углу появится сообщение «неверный счёт», если же информация задана, верно, но вместо индикатора написано «нет связи», значит, произошло одно из двух.
Первый вариант - у форекс-дилера проблемы с сервером, что бывает крайне редко. Иногда такое может произойти, если попытаться подключиться к счёту буквально через несколько секунд после регистрации аккаунта на сайте компании.
В данной ситуации информация просто не успела обновиться, т.е. в базу данных ещё не поступили сведения о новом счёте клиента. Решается проблема очень просто - нужно немного подождать.
Второй вариант - возникли проблемы на стороне трейдера, скорее всего, Firewall настроен слишком строго и блокирует подключение терминала.
Интерфейс терминала MetaTrader4
После подключения к счёту откроется основное окно программы, среди элементов которого пристальное внимание следует обратить на несколько модулей.

- Главное меню, при помощи которого пользователь выполняет настройку терминала. Как правило, многие функции, представленные в данном разделе, дублируют команды других модулей, поэтому здесь самую важную роль играет список «Файл».
- Обзор рынка - здесь представлен перечень торговых инструментов. Обращаю внимание - сразу после установки MetaTrader4 здесь указаны только самые популярные активы, т.е. их значительно меньше, чем в спецификации брокера, поэтому для отображения всех валютных пар и CFD придётся выполнить следующую команду:

- Навигатор - это перечень технических вспомогательных решений, в частности, здесь можно переключаться между разными счетами и выбирать индикаторы/советники/скрипты.
- Графики валютных пар - в данном поле в режиме онлайн обновляются цены активов, поэтому трейдеры используют их для .
- Таймфрейм открытого графика - это своего рода масштаб, в частности, если здесь указано M1 - на основном окне транслируются минутные котировки, если M5 - пятиминутные (одна свеча показывает диапазон колебаний за пять минут), H1 - трейдер имеет дело с почасовыми данными и т.д.
- Панель инструментов , в которой собраны основные инструменты графического анализа. Они могут пригодиться как для проведения анализа, так и для разметки важной информации на графике, например, точек входа в позицию.
- Терминальное окно - пожалуй, это самая важная часть программы, так как в ней собрана информация по текущему объёму средств, открытым и закрытым сделкам.
Как открывать и закрывать позиции в MetaTrader4
На сегодняшний день сделки можно открывать тремя основными способами, первый из которых уже очевиден - это команда на основной рабочей панели.
Второй метод предусматривает вызов необходимого диалогового модуля при помощи правой кнопки мыши, в частности, для этого необходимо кликнуть на свободном пространстве графика и выбрать из раскрывшегося списка пункт «Торговля - Новый ордер».

Третий способ самый простой и быстрый - можно воспользоваться клавишей F9 (или комбинацией Fn+F9).
Каждый из перечисленных методов облает как преимуществами, так и недостатками, но в итоге результат будет одинаковый - раскроется форма управления ордером.

Здесь мы задаём лотность,, тейк-профит, а также выбираем прочие параметры, в частности:
- Тип ордера - рыночный (он исполнится сразу после нажатия на кнопку sell/buy) или (сработает после касания заданной цены);
- Комментарий - в этом поле можно написать любой текст, т.е. оно играет роль заметок;
- Использовать максимальное отклонение - если поставить напротив данного пункта галку, появится возможность задать величину допустимого проскальзывания (очень полезная функция на волатильных активах).
Как нетрудно догадаться, после всех настроек сделки заключаются при помощи кнопок sell (ставка на понижение) и buy (ставка на рост цены).
Но это ещё не всё, дело в том, что перечисленные способы открытия позиции не подходят для скальпинга (скоростной торговли), поэтому разработчики MetaTrader4 добавили в программу ещё один модуль, называется он «Один клик».
Чтобы его подключить, потребуется выполнить команду главного меню «Сервис - Настройки» и выбрать в открывшемся списке вкладку «Торговля».

В самом низу данного окна расположена строчка «Торговля в один клик». Выбираем напротив неё галку и соглашаемся с положениями «Отказа от ответственности».

Затем закрываем открытые окошки, возвращаемся на график, щёлкаем по нему правой кнопкой мыши и выбираем из контекстного меню пункт «Торговля в один клик».

Если всё было сделано верно, на графике появится дополнительный модуль с двумя кнопками (sell, buy) в центре которого можно регулировать объём сделки.

Следует сразу учесть, что позиции, открытые при помощи данной функции, заключаются мгновенно, т.е. без дополнительных подтверждений и диалоговых окон, поэтому ошибки могут привести к сливу депозита.
Добавляем индикатор на график
Прицепить индикатор на валютную пару также можно несколькими способами, первый - через меню «Вставка - индикаторы».

Подобный подход крайне неудобен, поэтому трейдеры чаще пользуются вторым методом, в рамках которого необходимый алгоритм выбирается в навигаторе (левой кнопкой мыши), после чего перетаскивается (не отпуская ЛК мышки) на рабочее окно.

И последнее, на что хотелось бы обратить внимание в рамках сегодняшнего обзора, так это на вызов справки, так как именно она ответит на все остальные вопросы. Обратиться за помощью к учебнику можно при помощи команды меню «Справка - вызов справки». Если терминал предложит обновить обучающий раздел, просто нажмите «OK» - программа сама загрузит актуальную информацию.