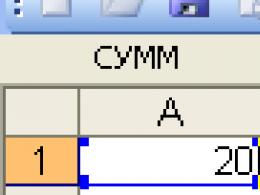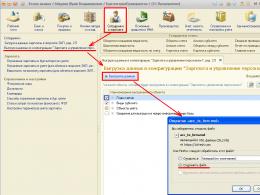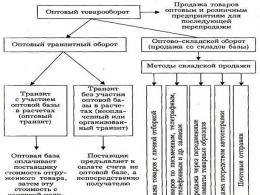Как подключить торговое оборудование за шесть шагов? Настройка торгового оборудования 1с настройка торгового оборудования
Есть у меня один замечательный клиент. Уже около 3-х лет, я обслуживаю его небольшую, но довольно активную сеть магазинов. И на протяжении всего этого времени я тщетно пытаюсь преодолеть проблемы в работе связки торгового оборудования и конфигурации Розница 2.0.
Проблема в том, что все выпускаемые конфигурации зачастую содержат горы ошибок, а драйвера оборудования работают только с той или иной конфигурацией. Особой «любовью» пользуются драйвера фирмы «Атол», которые с некоторых пор стали платными. Да, да. Производители оборудования настолько суровы, что в комплекте с железом дают драйвера, которые ещё необходимо докупить, путём приобретения полной версии. А старые драйвера, которые были бесплатными, к сожалению зачастую работают некорректно.
Ещё проблема усугубляется стем, что стоимость работы «специалистов» по установке и настройке 1С соизмерима с затратами на приобретение всего ПО и оборудования вместе взятого. На форумах 1С, на задаваемые вопросы, вы скорее получите не ответ, который вам поможет, а отписку в виде фразы «Если сами не умеете, наймите специалиста» или «Нефиг лезть, если вы ничего в этом не шарите». Поэтому информацию о работе конфигураций и оборудования приходится собирать по крупицам, путём долгого и утомительного «вкуривания» мануала и сёрфинга интернет пространства.
Поэтому в данном посте я решил подробно описать установку и настройку торгового оборудования в конфигурации 1С Розница 2.0. В других конфигурациях всё будет аналогично, главное это правильное программирование и установка драйверов оборудования.
И так, приступим.
Оборудование
На данный момент в сети магазинов установлено одинаковое оборудование:
- Сканер штрих-кодов Symbol LS2208 с USB интерфейсом.
- Принтер чеков АТОЛ FPrint-5200 с USB интерфейсом.
- Так же в главном магазине имеется дисплей покупателя Posua LPOS-II-VDF-2029D с USB интерфейсом.
Как правило проблемы возникают именно во время выбора режима работы сканера-штрих кодов и подбора нужных драйверов.
Программное обеспечение
- Операционная система: Windows XP и Windows 7 Pro.
- 1С Предприятие: версия 8.2.18.109.
- Конфигурация Розница: версия 2.0.8.8.
Введение
Будем исходить из того, что платформа 1С Предприятие у вас уже установлена и сделана начальная настройка конфигурации. Начнём со сканера штрихкодов.
Настройка сканера штрих-кодов Symbol LS2208.
Сканер штрих-кодов может работать в нескольких режимах, но нас интересуют только 2 из них:
- Режим «Эмуляция HID клавиатуры » - позволяет сканеру эмулировать USB-клавиатуру. После успешного декодирования данные штрих-кода передаются на терминал, как если бы они были введены с клавиатуры. Большинство USB-драйверов поддерживают возможности эмуляции HID клавиатуры, поэтому специальных драйверов в этом случае не требуется.
- Режим «Простая эмуляция COM-порта » - требует загрузки драйверов устройств с сайта центра поддержки по адресу . При подключении сканера к хост-системе автоматически выбирается следующий доступный COM-порт с эмуляцией однонаправленного соединения RS-232. При этом квитирование не поддерживается, и установка скорости передачи не требуется.
Рассмотрим режимы работы на примерах. В режиме работы Эмуляция HID клавиатуры в режиме работы кассира вам придётся вручную открывать окно ввода штрих-кода (Alt+F7 или F7) и подносить товар к сканеру, после чего, сканер просто вставит полученный код в активное окно. Аналогично со всеми другими окнами. И даже если вы откроете блокнот и считаете код, он будет вставлен в окно программы. Режим удобен тем, что не требует установки дополнительных драйверов и проведения дополнительных настроек, но приходится постоянно нажимать (Alt+F7 или F7). Многие программисты к качестве префикса при передаче данных указывают эти сочетания, но работают они не всегда корректно. Да и программирование дополнительных префиксов поддерживается не всеми сканерами.
В режиме работы Простая эмуляция COM-порта в режиме работы кассира вам не придётся каждый раз вызывать окно ввода штрих-кода (Alt+F7 или F7), драйвера и программа сделают это автоматически. Т. е. вы просто подносите товар к сканеру и он появляется в списке. Всё в общем-то просто, но требуется установка дополнительных драйверов.
С режимами работы определились. Теперь надо настроить сам сканер штрих-кодов. Для этого воспользуемся замечательной . Для перевода из одного режима работы в другой, достаточно просто считать соответствующий штрих-код из инструкции. На странице 108 данного мануала приведено полное описание всех режимов работы сканера, а на странице 109 соответствующие штрих-коды.
Я лично советую выбирать режим работы Простая эмуляция COM-порта , тогда кассиру не приходиться постоянно открывать и закрывать окно ввода штрах-кода. Далее сканируем соответствующий штрих-код, после чего, сканер издаст некий писк, который оповещает нас о том, что произошло переключение режимов работы и выполнена перезагрузка устройства.
Для сканера в режиме эмуляции COM-порта нам потребуются драйвера. Скачать их вы можете из соответствующего раздела на сайте производителя или по ссылке .
Скачиваем и устанавливаем драйвера, а затем перезагружаем компьютер (на всякий случай).
После перезагрузки, подключаем сканер штрих-кодов и сканируем штрих-код для перевода сканера в режим эмуляции COM-порта. Сканер издаст звук, оповещающий о том, что изменился режим работы и сканер перезагрузился.
После обнаружения сканера и установки драйверов, заходим в управление компьютером и проверяем, появилось ли новое устройство.
Как мы видим по рисунку, сканеру штрих-кодов был назначен порт COM1. Запомним, эта информация нам ещё понадобится.
Теперь необходимо подключить сканер к рабочему месту определённого кассира. Для этого запускаем 1С и входим в систему под администратором. Заходим во вкладку «Настройка и администрирование», далее в левом меню выбираем «Настройка подключаемого оборудования», а затем в правом поле нажимаем на ссылку «Подкючаемое оборудование».

В появившемся окне, в левой части, ставим переключатель рядом с надписью «Сканеры штрихкода» и нажимаем на кнопку «Создать».
Тип оборудования:
уже установлено значение «Сканеры штрихкода».
Обработчик драйвера:
выбираем «1С: Сканеры штрихкода».
Рабочее место:
выбираем пользователя который будет работать со сканером. В моём случае это «Кассир(MAIN)».
Наименование:
Далее нажимаем на кнопку «Записать и закрыть». В списке оборудования должен будет появиться, только что добавленный нами, сканер. Выделяем его в списке оборудования и нажимаем на кнопку «Настроить». Если драйвера для сканера штрих-кода ещё не установлены, вы увидите красные надписи в соответствующих полях. В появившемся окне в верхнем меню есть кнопка «Функции», нажимаем её и выбирем пункт «Установить драйвер». Платформа автоматически установит драйвер от 1С для работы со сканерами штрихкодов. Данный драйвер очень удобен тем, что при работе с ним, работают все обработки в самой конфигурации Розница.
Т. е. нет необходимости программировать префикс F7 и прочие «неудобности». Во все поля штрихкод вставляется автоматически. Таким образом при создании накладных, а так же в режиме РМК нет необходимости открывать окно ввода штрих-кода. Программа сделает всё автоматически.

После установки драйвера в настройках сканера необходимо указать номер COM порта к которому подключен наш сканер. В данном случае COM1.

Все остальные настройки оставляем со значениями по умолчанию.
На этом, в принципе, настройка сканера закончена.
Если же вы решили настроить работу сканера в режиме эмуляци HID клавиатуры, то устанавливать драйвера и делать дополнительные настройки 1С вам не потребуется. Просто подключаете сканер и он готов к работе. Сканируемый штрих-код вводится в активное окно. В подключаемом оборудовании в данном случае ничего добавлять не надо. Но каждый раз вам придётся открывать окно ввода штрих-кода вручную, что при работе в режиме РМК крайне неудобно.

Настройка принтера чеков АТОЛ FPrint-5200 с USB интерфейсом.
Закрываем 1С после настройки сканера штрих-кодов и подключаем принтер чеков к компьютеру. Сразу определиться новое устройство. Теперь нам потребуется драйвер принтера чеков. Можно скачать драйвера с сайта производителя, но как я уже говорил, драйвера являются платными. Поэтому берём и устанавливаем бесплатную версию драйверов по ссылке . Перезагружаем компьютер, на всякий случай.
После перезагрузки, заходим в управление компьютером и находим наш принтер чеков.

Принтер работает в рещиме эмуляции COM порта и в моём случае занимает порт COM3. Запоминаем и двигаемся дальше.
После установки драйверов торгового оборудования, списке программ появляются ярлыки для настройки различных типов торгового оборудования, там же есть утилита первоначальной настройки принтера чеков, на ней я остановлюсь подробнее чуть позже.
Запускаем 1С и переходим в раздел настройки подключаемого оборудования. Дальше переходим в раздел фискальных регистраторов и добавляем новое устройство.

После добавления устройства, в верхнем меню нажимаем на кнопку «Настроить» и переходим к настройкам принтера.
В появившемся окне заполняем все поля.
Модель устройства:
АТОЛ: FPrint-5200K.
Порт:
COM3.
Тймаут:
оставляем по умолчанию.
Наименование:
можно не менять и оставить значение по умолчанию.
На этом в принципе установка и настройка принтера завершена.
Примечание : Будьте внимательны при установке драйверов. В более ранней версии драйвера принтер чеков может работать некорректно. При начальной установке я сталкивался с проблемой, когда принтер выбивает чек, итоговая стоимость уменьшается на размер суммы в процентах. Т. е. если товар стоит 17 рублей, то итоговая стоимость в чеке будет товар на 17 рублей, то принтер выдаст чек на 17 руб - 17% = 14.11 руб. Лечится данная проблема установкой новых драйверов.
И так, сканер и принтер настроены и корректно работают. Теперь необходимо настроить работу дисплея покупателя.
Подключение и настройка дисплея покупателя Posua LPOS-II-VDF-2029D с USB интерфейсом.
Все устройства подключаются с помощью USB интерфейса по одной простой причине. В 2 из 3 торговых залах стоят небольшие нетбуки у которых есть лишь USB порты.
На первой же странице написано, что дисплей может:
- Работать в режиме эмуляции COM порта.
- Эмулировать протоколы:
- Firich
- Partnertech CD5220
- DSP800
- EPSON
Нас интересует протокол DSP800 и эмуляция COM порта, потому что работа с COM портами для 1С является предпочтительной.
Для перевода дисплея в режим эмуляции, необходимо скачать и установить . После установки программы перезагружаем компьютер и подключаем дисплей покупателя к компьютеру. Запускаем установленную утилиту POSua MPOS Master Full и переводим дисплей покупателя в режим эмуляции COM-порта.
Теперь необходимо установить . Вот тут ещё есть . После установки драйверов не забываем перезагрузить компьютер.
Модель устройства указываем, как DSP850B, таким образом дисплей будет корректно работать с русскими шрифтами. При выборе других протоколов, вместо заглавных букв на экране могут появиться звёздочки.
В поле бегущая строка, можно указать название магазина. И поставить галочку «Использовать бегущую строку».
На этом настройка самого дисплея закончена, теперь настроим параметры работы самой 1С с дисплеем.
Чтобы наш дисплей не простаивал без информативных надписей и не выводил на экран свою модель, необходимо произвести небольшие настройки его работы.
Запускаем 1С под Администратором и переходим в раздел «Настройка и администрирование», далее в меню слева выбираем пункт «Настройка подключаемого оборудования» и на появившейся странице нажимаем на ссылку «Шаблоны работы дисплея покупателя».

В пункте шаблон работы дисплея покупателя выбираем, созданный нами ранее шаблон.

На этом все настройки торгового оборудования закончены и рабочее место кассира готово к полноценной работе.
P.S. В режиме работы кассира на маленьком экране (например, нетбук) панель быстрых товаров не выдвигается в версии конфигурации 2.0.8.8. Если кто-то вдруг знает как это победить, напишите пожалуйста в комментариях.
Кто впервые сталкивается с подключением торгового оборудования (далее ТО) в программных продуктах 1С зачастую не знают с чего начать и с какой стороны подступиться. В этой статье предлагаю пошаговый алгоритм, который поможет решить задачу подключения ТО.
Процесс подключения расписан укрупненно и обобщенно, не учитываются особенности того или иного вида ТО, только базовые принципы. Алгоритм подходит для типовых решений от фирмы 1С, в сторонних решениях на платформе 1С алгоритм может отличаться.
Итак, шесть шагов для подключения торгового оборудования:
Теперь поподробнее:
- Определяем физический интерфейс для подключения ТО . Физический интерфейс - это разъем или провод при помощи которого ТО подключается к компьютеру или POS-системе. Тут в моей практике вариантов было не много всего три: порт RS-232 (или COM-порт), USB-порт, Ethernet-порт. Основная проблема: на компьютере отсутствуют необходимые порты, либо они уже заняты под другие задачи. Как правило на современных компьютерах нет портов RS-232, либо он всего один. С USB-портами проще, они присутствуют даже в старых моделях компьютеров. Проблема с отсутствие портов решается установкой дополнительной PCI-карты c необходимыми портами. USB порты можно также добавить при помощи концентраторов. В случае Eternet-порта необходимо на ТО настроить IP адрес, или выяснить какой адрес прописан по-умолчанию (читаем документацию). Ньюансы: некоторые модели ТО (например принтеры документов) могут подключаться как по USB так и по COM-порту, и тут надо выяснить, а какой из портов настроен для подключения в устройстве на данный момент(читаем документацию).
- Устанавливаем драйвер физического интерфейса ТО . Этот шаг можно пропустить, если ТО подключается через порт RS-232 (или COM-порт) или Eternet-порт. В случае подключения ТО через USB-порт может понадобиться установка драйвера физического интерфейса. Как правило это драйвер эмулятора USB-to-COM, либо специфический драйвер от производителя (например драйвер для подставки терминала сбора данных). Драйвер поставляется вместе с ТО (читаем документацию). Необходимость установки драйвера можно определить по наличию "желтых вопросов" в диспетчере устройств Windows после подключения ТО. Т.е. открываем диспетчер устройств, включаем оборудование, если устройство в системе не определилось, оно отобразится в виде желтого знака вопроса в диспетчере устройств. Если драйвер утерян, то его можно поискать при помощи сервиса devid.info (или аналогичным) по идентификатору устройства.
- Устанавливаем драйвер ТО . К этому шагу имеет смысл переходить после выполнения двух предыдущих. Драйвер поставляется вместе с самим ТО. Если драйвер утерян ищем его по номеру модели, названию модели или названию производителя: гугл вам в помощь. Наиболее известные производители драйверов: АТОЛ, Штрих-М, Posiflex, СipherLab. В случае с АТОЛом надо учесть, что для ТО, производителем которых АТОЛ не является, драйвер ПЛАТНЫЙ и защищен аппаратным ключом или программной лицензией (читаем документацию).
- Тестируем ТО при помощи теста драйвера . Как правило вместе с драйвером ТО устанавливается и тест этого самого драйвера. Тест позволяет в полной мере проверить работоспособность подключенного ТО. В тесте зачастую реализован поиск подключенного ТО, который позволяет автоматически определить необходимые настройки для подключения ТО (например номер порта, скорость, четность и т.д.). В тесте также можно настроить некоторые параметры самого ТО (например, для фискальных регистраторов: установить дату и время, настроить клише, снять отчет, для сканеров: определить префикс, суффикс, для ТСД: загрузить таблицу товаров, прошивку и т.д.). В случае драйверов от АТОЛ в тесте также можно определить, в каком режиме работает драйвер: демонстрационном или рабочем. Если в тесте драйвера не удается настроить и проверить работоспособность ТО, к дальнейшим шагам переходить не имеет смысла, т.к. если ТО не работает в тесте драйвер, то оно не заработает и в 1С.
- Подключаем ТО в 1С через специализированную обработку . Работа с ТО в 1С происходит через обработку обслуживания, которая в свою очередь обращается к драйверу ТО. В типовых решениях 1С, построенных на обычных формах, подсистема подключения ТО предполагает использование внешней обработки обслуживания ТО. Обработки обслуживания ТО поставляются вместе с обновлениями и расположены в каталоге TradeWareEpf. Подключение производится через меню "Сервис". В типовых решения 1С, построенных на управляемых формах, обработки обслуживания ТО включены в состав конфигурации. Подключение производится в разделе "Администрирование" (дополнительно необходимо включить возможность использования ТО). В форме настройки ТО необходимо указать параметры, которые были определены на шаге 4, при помощи теста драйвера.
- Тестируем подключенное ТО в 1С в формах объектов конфигурации . Протестировать работу подключенного оборудования можно в формах объектов конфигурации (справочников, документов, обработок). Например, в форме списка справочника "Номенклатура" в УТ можно проверить работу сканера штрихкода, при считывании сканером происходит поиск номенклатуры по штрихкоду. В форме документа "ЧекККМ", опять же в УТ, можно проверит работу считывателя магнитных карт, принтера документов или фискального регистратора. В форме документа "Инвентаризация", все той же УТ, можно проверить работу терминала сбора данных. В форме документа "Реализация товаров и услуг", там же в УТ, можно проверит работу с электронными весами.
Если вы успешно прошли четыре первых шага, и верно указали параметры на пятом шаге, то шестой шаг вам нужен только для того, чтобы убедиться, что все работает корректно.
Так как торгового оборудования великое множество, а производителей и того больше, необходимо как-то обобщить процесс его подключения и настройки, что и было сделано в данной статье.
Оборудование в 1C: Предприятие устанавливается для того, чтобы автоматизировать работу торговых точек, использующих данное программное обеспечение. Для начала работы субъект предпринимательской деятельности должен обязательно подключить торговое оснащение к персональному компьютеру. После этого потребуется установить соответствующие для конкретной ОС драйвера. Проведя подключение торгового оборудования к ПК субъект предпринимательской деятельности должен перейти к его настройке, учитывая используемые программным обеспечением конфигурации.
Полная настройка и установка
Настройка имеющегося оснащения для работы предприятия предусматривает проведение субъектом предпринимательской деятельности следующих мероприятий: обработку обслуживания и установку драйверов.
Торговые компании, использующие в своей работе программное обеспечение 1С: Предприятие 8.2, должны понимать, что собой представляет обработка обслуживания. Этот термин можно расшифровать следующим образом. Обработка оборудования – внешний компонент платформы 1С. Он отвечает за взаимодействие драйверов с конфигурациями программного обеспечения.
Такие обработки обслуживания должны входить в каждую поставку конфигураций программного обеспечения 1С. Они должны находиться внутри соответствующего каталога, который помещен в хранилище шаблонов.
Что касается драйверов, без которых невозможна настройка техники, то субъекту предпринимательской деятельности нужно определиться с тем, кем обеспечивается техническая поддержка программного обеспечения. В данном случае речь идет о сторонних производителях либо о компании, которой была разработана система 1С: Предприятие.
Как осуществляется получение и монтаж?
Получение оборудования (в монтаж стоит брать только оригинальные устройства) субъект предпринимательской деятельности может выполнить двумя способами: через специальный помощник или вручную. Процесс установки начинается после поступления техники в торговую компанию со склада поставщика. После этого пользователь локального компьютера может подключить внешнее оборудование, используя для этого необходимые кабеля и порты.
Важно отметить, что для бесперебойной работы торговой точки субъект предпринимательской деятельности должен предъявлять определенные требования к технике:
Эргономичность;
Качество сборки;
Соответствие заявленным изготовителем техническим параметрам;
Возможность интеграции в программное обеспечение 1С и т. д.
Проведенная автоматизация торговых процессов, положительным образом скажется на работе любого магазина. Задача каждого руководителя заключается в приобретении качественной техники, а также в проведении ее установки. Для начала необходимо провести тестирование. Любые сбои в работе должны сразу же быть приняты во внимание и устранены. Если своими силами субъект предпринимательской деятельности не может провести установочные мероприятия, к ним следует подключить профессионалов-программистов. Это решение будет правильным, ведь оно гарантирует положительные результаты и правильную работу системы.
Если у вас возникают затруднения с настройкой, советуем обратиться в нашу компанию. Наши специалисты подключат приборы и настроят работу в 1С в кратчайшие сроки и на высшем уровне качества.
Настройка ТО для конкретного пользователя 1С для любой типовой конфигурации происходит примерно по одинаковому принципу. Рассмотрим на примере конфигурации 1С: Управление торговлей 11.2.
Для начала необходимо зайти в раздел «Администрирование» и выбрать подраздел «РМК и оборудование» . В других конфигурациях это могут быть разделы «Настройки» или «Сервис» , а подраздел -«Подключаемое оборудование» .
Затем необходимо поставить галку «Использовать подключаемое оборудование»
и перейти по ссылке «Подключаемое оборудование».
 В открывшемся окне, прежде всего, необходимо указать данный компьютер как рабочее место и выбрать конкретного пользователя 1С.
В открывшемся окне, прежде всего, необходимо указать данный компьютер как рабочее место и выбрать конкретного пользователя 1С.


Следующий этап – это выбор необходимого оборудования из предлагаемого списка и его создание. В открывшемся окне необходимо выбрать тип оборудования и обработчика драйвера вашего ТО, в данном случае для сканера штрихкода, а затем кликнуть на кнопку «Записать и закрыть».

После создания подключенного ТО, кликаем на кнопку «Настроить»
и, если у вас ранее не были установлены драйвера, устанавливаем их.

После установки драйверов снова заходим во вкладку «Настроить»
и указываем порт, который мы используем для конвертации донных с ТО на наш ПК. Если вы используете USB-порт, то необходимо выбрать название порта «Клавиатура».
Далее записываем и закрываем.

Оборудование подключено. Для того, чтобы проверить работоспособность устройства, необходимо провести его тестирование.
В результате вы должны увидеть окно с результатом проведенного тестирования:

Мы перешли с вами к разделу знаний о конфигурации «1С:Бухгалтерия предприятия 8.2», который, казалось бы, совершенно недоступен не только для начинающего пользователя, но и для умудренного опытом работника. Да, в этом разделе мы будем говорить о драйверах, портах и других не очень понятных простому бухгалтеру вещах. По даже в том случае если вы глубоко не разбираетесь в компьютерной терминологии, а тем более, в устройстве компьютера, вам удастся самостоятельно подключить любое совместимое с платформой «1С:Предприятие 8» торговое оборудование.
Дело в том, что разработчики программы позаботились об упрощении процесса подключения торгового оборудования, введя в состав программы помощника по подключению оборудования. В данном разделе главы мы рассмотрим использование этого помощника. Однако начать следует все-таки с одного момента, без которого все наши попытки использования упомянутого помощника окажутся напрасными.
Итак, первое, что вам необходимо сделать при подключении нового торгового оборудования - это установить на свой компьютер драйверы этого устройства и подключить оборудование непосредственно к компьютеру. Как правило, в комплекте с оборудованием поставляется очень подробная инструкция по установке. Если вы испытываете затруднения с установкой драйверов и подключением устройства, обратитесь к своему системному администратору за помощью.
Допустим, ваше торговое оборудование подключено и драйверы успешно установлены. Но на этом подготовительный этап подключения торгового оборудования еще не завершен. Осталось загрузить в какой-нибудь каталог на вашем компьютере или в другое место вашей локальной сети обработки обслуживания оборудования. Эти обработки должны поставляться в комплекте с торговым оборудованием, предназначенным для работы в среде «1С:Предприятие 8», поэтому вы найдете их без проблем.
Теперь можно переходить уже непосредственно к настройке оборудования в программе «1С:Бухгалтерия предприятия 8.2».
> Выберите команду главного меню Операции? Обработка. На экране появится диалог Выбор объекта: Обработка.
> Найдите в списке этого диалога строку Подключение и настройка торгового оборудования и нажмите на кнопку ОК. Появится окно Подключение и настройка торгового оборудования (Рис. 7.30).
Рис. 7.30. Окно Подключение и настройка торгового оборудования
Первоначально необходимо провести загрузку обработок обслуживания из каталога,
о котором мы говорили выше.
> Чтобы сделать это, нажмите на кнопку Обработки обслуживания и в открывшемся подменю выберите команду Загрузить все обработки обслуживания из каталога. Откроется диалог Windows Укажите каталог, содержащий обработки обслуживания.
> Выберите каталог, в котором вы сохранили обработки обслуживания оборудования для вашей модели торгового оборудования и нажмите на кнопку Открыть. Произойдет загрузка обработок, ход которой будет отображен в строке состояния появившегося диалога Импортирование обработок обслуживания.
В конце операции загрузки в нижней части окна программы появится окно Служебные сообщения, в котором будет отображен отчет о загрузке.
Теперь мы можем переходить к использованию помощника по подключению оборудования.
> Нажмите на кнопку Помощник подключения. Откроется Помощник подключения и настройки торгового оборудования, на первой странице которого будет представлена краткая информация о назначении помощника и о том, где можно получить подробную справку по подключению оборудования.
Здесь необходимо включить переключатель Добавить новую обработку обслуживания и снова нажать кнопку Далее. Откроется следующая страница помощника - Добавление обработки обслуживания драйвера.
> В поле Каталог на этой странице укажите каталог, куда вы сохранили обработку обслуживания вашей модели торгового оборудования, а затем нажмите на кнопку Открыть в окне диалога Windows Укажите каталог, содержащий обработки обслуживания. Произойдет обработка содержимого каталога и загрузка всех обнаруженных в нем файлов обработок.
Результат загрузки отобразится в таблице описываемой страницы Добавление обработки обслуживания драйвера.
> Выберите в этой таблице нужную вам обработку и нажмите на кнопку Далее. Откроется, например. Обработка «Штрих-М: Фискальные регистраторы» (Рис. 7.31).

Рис. 7.31. Обработка «Штрих-М: Фискальные регистраторы»
> Закончив настройку оборудования, нажмите на кнопку ОК. Обработка закроется.
Если все было сделано правильно, новое оборудование появится в списке подключенного оборудования окна Подключение и настройка торгового оборудования (Рис. 7.30).
> Нажмите на кнопку Проверить все подключенное оборудование. Будет произведена проверка правильности подключения оборудования, и в случае успешного завершения в табло Служебные сообщения вы будете проинформированы об этом.
На этом мы закончим рассмотрение порядка подключения нового торгового оборудования, а вместе с этой темой завершим работу и со всей главой.
За время рассмотрения вопросов этой главы мы с вами выполнили следующую работу:
s познакомились с порядком учета операций, связанных с оптовой торговлей;
s рассмотрели порядок создания документов поступления товаров на склады, по учету импорта товаров, возврату товаров поставщикам, а также документов по реализации товаров;
s выделили операции с тарой в предмет отдельного разговора. Было отмечено, что для учета возвратной тары в программе необходимо правильно настроить параметры учета тары;
s рассмотрели особенности учета при розничной и комиссионной торговле; s коснулись вопросов оформления документов, связанных со складскими операциями; s познакомились с процедурой подключения и настройки торгового оборудования.